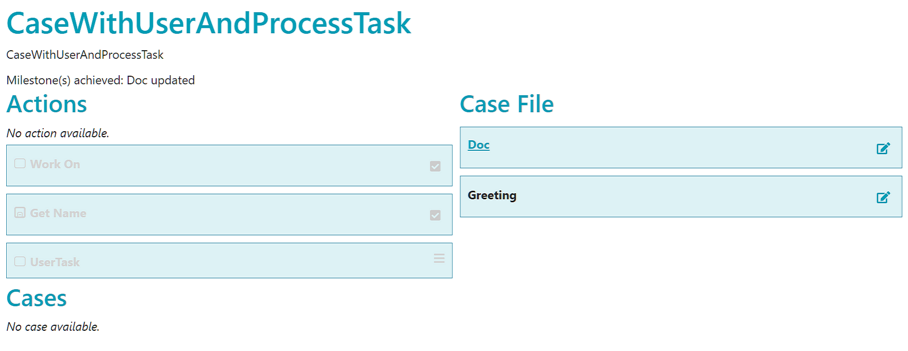Automation
The Deploy action on the Execution ribbon compiles the case model and deploys it as a service in the Trisotech cloud. When you publish a diagram, it becomes a service. If multiple cases are included in the diagram, only one service can be published.
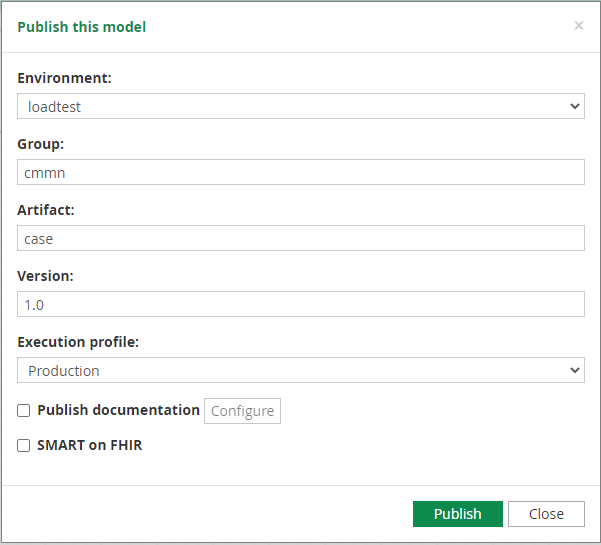
The case inputs and outputs defined in modeling are the data used to invoke the case service from an external client or a Case task, and the data returned on completion, respectively. A case instance is long running. If it is not ended manually, it could stay for years. Even if there are no more tasks to execyte, the case instance is not ended.
Case Instance View
Users interact with a running case through the Case Instance View. In that view, available actions are listed on the left. On the left side of the item, an icon indicates the type of the action. On the right side of the item, a play icon means that the action must be manually activated. An empty square means that the action is already activated and can be completed.
The case instance is event-driven and the available actions are automatically updated based on the current state of the instance. If an action is triggered and completed, it will disappear from the actions and be grayed out, indicating a completed action.
Some actions require one or more case file items to be set. To achieve that, available case file items from the case are listed on the right side. Their content can be set through a dedicated dialog by clicking on the icon on the right side of the item.
Case Instance Walkthrough
The case logic at runtime, illustrated via the Case Instance View, is best explained by walking through a simple case.
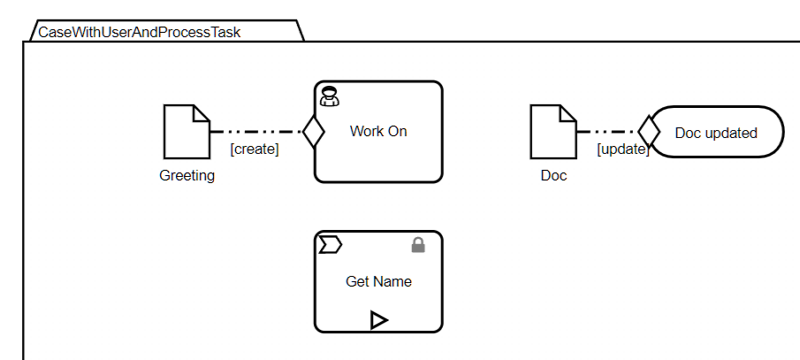
CaseWithUserAndProcessTask has no case inputs, so in the Case Instance View we just click Submit.
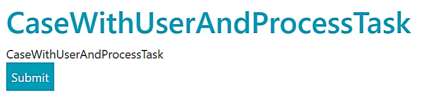
When the case is started the Process task Get Name is Enabled. Since it is manually activated, it appears in the Actions list of the Case Instance View with the Play icon at the right, used to activate the task. The Case Instance view also shows the two case file items defined, both null at this point.
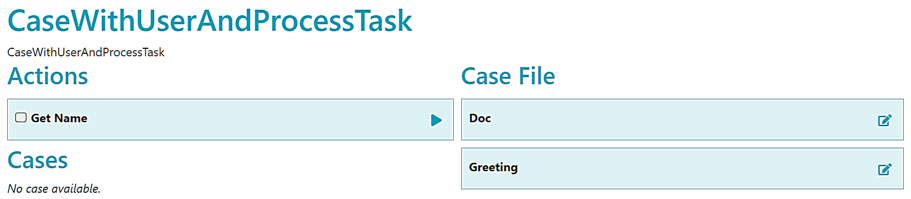
Get Name is a simple process; it simply returns the Text output Name, which is mapped to the case file item Greeting.
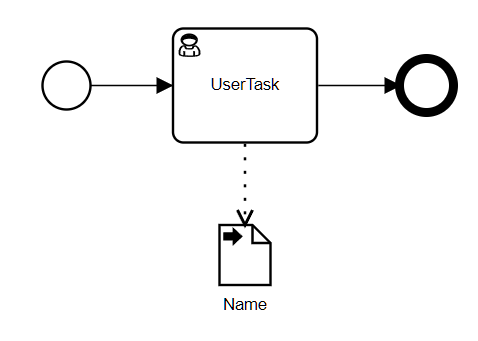
When we click the Play icon on the task Get Name, the task is activated but we don’t see it until we click in the square icon to the right of the task.
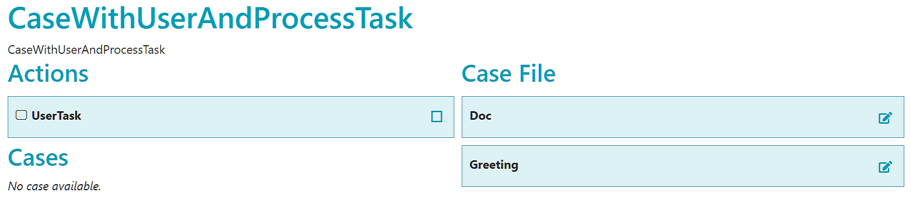
Clicking the square takes us to the BPMN task, where we enter a value for the task output Name.
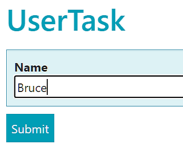
Clicking Submit completes the process, mapping the task output to the process data output Name. Control now reverts to the case task Get Name, which maps the process output Name to the case file item Greeting. Even though we did not model Name as a case file item, it is available for the data mapping.
The create standard event on Greeting now triggers the CMMN Human task Work On. In the Case Instance View, actions Get Name and the BPMN User task are grayed out, meaning completed. Work On is not manually activated, so it shows the square icon.
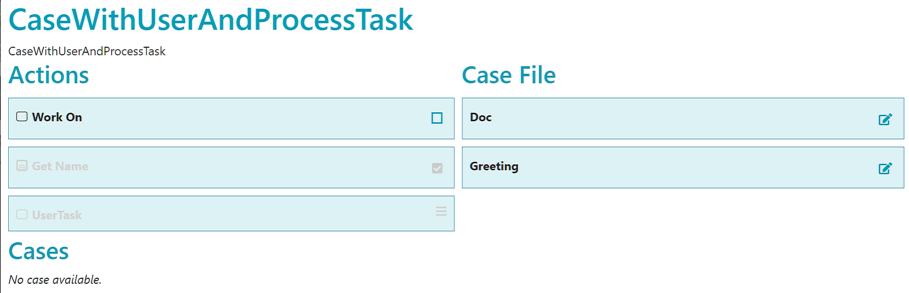
Clicking on the square icon runs the Human task. Now if we click on the icon for file item Doc, which was defined as datatype "File", we get a dialog that lets us upload a file and Save it in the case.
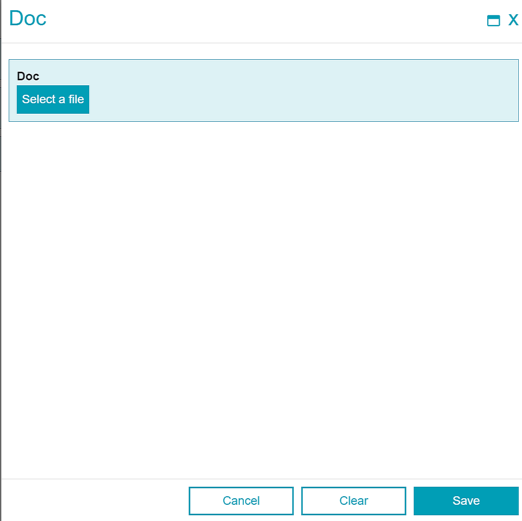
The file item update event triggers the milestone Doc updated, which is now reported in the Case Instance View, and no more actions are available.