Performers
The Performers menu allows you to specify which person is responsible for the selected task or process.
The performers menu only applies to the Task, Sub-Process and Event Sub-Process shapes, but is primarily used with User tasks.

Selecting Attributes/Performers from the context menu will open a window where you will be able to define the performers.
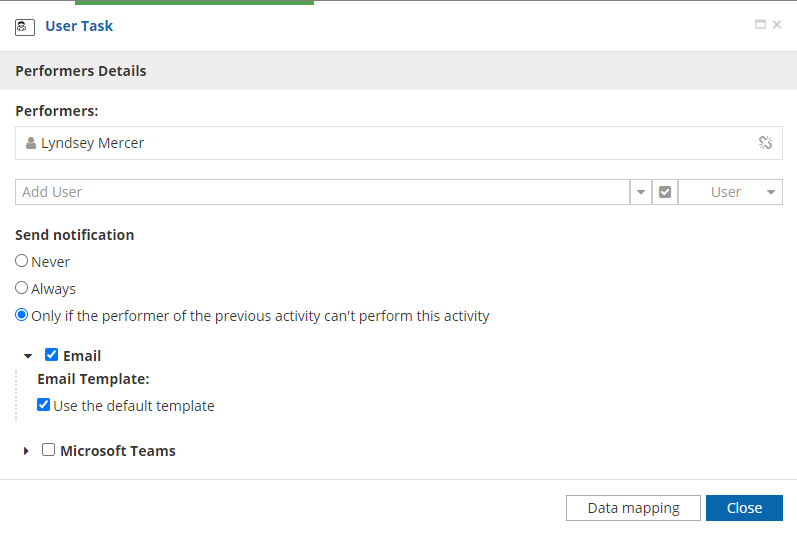
Performer Types
AI Agent
| This feature is currently incubating |
The selected AI Agent performs the task based on the description entered. AI Agents are defined by the administrators of the Digital Enterprise Suite. Ideally, the defined agent has access to the information and tools to be able to perform this task. The agent training for properly performing the task is left to the implementing platform of the AI Agent.
In the following example, a User Task with an AI Perfomer is used to translate a text. The description of the task is sent as an instruction while the inputs are used as the data used in the task.
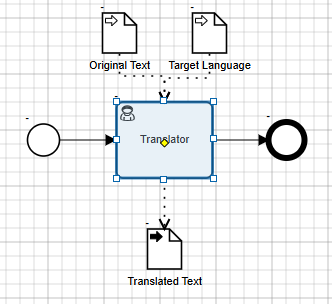

| Entering good description of the task is important to properly instruct the agent on the task expectation. |
| When selecting an AI Agent as a performer, no other performer can be selected. |
Send Notificaton
The Send Notificaton option allows to configure the automation behavior of this task when it becomes available:
Never
Selecting Never will not send a notification to the performers to notify them that the task is available to be performed.
Always
Selecting Always will send a notification to all performers to notify them that the task is available to be performed.
Only if the performer of the previous activity can’t perform this activity
Selecting Only if the performer of the previous activity can’t perform this activity will send a notification to all performers to notify them that the task is available to be performed only if the user that performed the previous task is not part of the performers of this task.
Email Notification Channel
A notification is sent to all performers through email. Note that the email channel needs to have been configured by an administrator in the administration application if the suite is not hosted by Trisotech.
Email Template
A default template can be used for the email but it can also be customized for this task.
When using a custom template, it allows to enter FEEL expressions using the {;} icon. These FEEL expressions have access to the process context (can use data objects values) but also additional variables:
| Variable Name | Description |
|---|---|
processName |
process name that task belongs to |
nodeName |
task name |
user |
first and last name of the person being notified |
formUrl |
form url to access this task |
Microsoft Teams Notification
Connection to Microsoft Teams must be selected as part of notification configuration of the task.
-
Open user/manual task’s
Performerspanel viaAttributescontext menu -
Enable Microsoft Teams notification by clicking on
Microsoft Teamscheck box -
Select or create new
Connection
Sending notification to team/channel
| The linked team channel needs to be configured with the same performers as the task. Otherwise, the action will not be visible to all performers and could be seen by performers that should not have access. |
Select Channel as Deliver to option to send notifications to a team’s channel.
In addition, sending notifications to team/channel requires information about the channel itself. This is provided via sharable Channel link that can be easily obtained from the Teams application itself.
-
Navigate to Teams tab
-
Select team’s channel where notification should be sent to
-
Click on
…(More options) -
Select
Get link to channel -
Click
Copybutton to copy link to channel -
Paste it into the
Channeltext box in notification configuration of a user task
Sending notification as direct message
Alternatively, notifications can be sent individually to each assignee of the task via direct message. To do that, select Direct message to each assignee as Deliver to option.
| Notifications will be sent as user who is used for connection to Microsoft Teams. It is recommended to use system user for sending direct messages instead of actual organisational users. |
Microsoft Teams Template
A default template (task description) can be used for the notification but it can also be customized for this task.
When using a custom template, you enter a FEEL expression that composes your message. These FEEL expressions have access to the process context (can use data objects values) but also additional variables:
| Variable Name | Description |
|---|---|
processName |
process name that task belongs to |
nodeName |
task name |
formUrl |
form url to access this task |
Include form
Choosing to include the form in the notification includes the capability to complete the user task from Teams without having to launch the browser.
| Please note that forms in Microsoft Teams are limited to simple data types and will be automatically disabled for complex types such as collections, etc. It is advised to always test the form rendering in Teams before releasing to production to avoid forms not be displayed properly. |